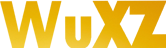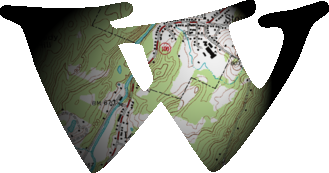⚓ERDAS与ENVI的影像裁切方法汇总
2019年3月23日17点37分目录
1.1 基于查询框的裁切1.2 基于描绘AOI的裁切
1.3 基于矢量数据的裁切
2.1 基于ROI范围的裁切
2.2 基于阈值范围的裁切
1 基于ERDAS软件的影像裁切方法
1.1 基于查询框的裁切
该方式主要利用查询框工具的查询范围进行裁切,裁剪范围限定为矩形。如图,右击调出查询框工具(Inquire box)。然后通过手动或设置参数对查询框进行调整,将其布置到需要裁剪的区域(图)。接着在“DataPrep”模块下选择“Subset Image”裁剪工具,并设置一些列参数,其中“From Inquire Box”按钮是获取查询框的坐标范围,并将其设置为需要裁剪的范围,加上忽略零值统计和设置输出位置后即可完成裁剪(图),效果如图。
1.2 基于描绘AOI的裁切
该方法通过构建AOI范围进行裁剪,与利用查询框裁剪的差别在于范围选择上更为灵活,可以构建描绘不同形状的、随意的范围,即范围选择的自由度更高。
如图,在“AOI”菜单下选择“Tools”调出AOI工具集,然后选择多边形工具描绘出AOI范围(删除AOI范围可通过剪刀工具,AOI范围可以进行保存与导入,操作均在显示框的菜单栏下进行),接着调出“Subset Image”裁剪工具(具体操作查看上一个裁剪方法),在参数选择上点击“AOI”按钮,选择Viewer即可(可选择导入AOI文件),裁剪效果如图。
值得注意的是,以这种方式进行影像裁切的时候,需要对AOI数据进行选定处理,如图是为选定状态的AOI,不记作裁切范围,若要对AOI范围进行裁剪,需单击该AOI范围使其呈现被选定状态。
1.3 基于矢量数据的裁切
该方法是借助于矢量数据,以指定的矢量要素覆盖范围进行裁切。如图,导入矢量数据后(导入方式与导入影像方式类似),选择菜单栏下的Vector菜单的Viewing Properties工具对矢量数据进行可视化面要素处理,然后单击选定需要依照面要素裁剪的区域并在AOI菜单下选择“Copy Selection To AOI”工具生成AOI范围,之后,接下来的裁剪方式就与基于AOI裁剪的操作一样了,效果如图。
还有,在加载一些不规则形状的影像时,可在导入时通过“Raster Options”下设置透明背景。
2 基于ENVI软件的影像裁切方法
2.1 基于ROI范围的裁切
在ENVI软件里,ROI类似与ERDAS软件里的AOI,均是通过手动描绘出一个范围,然后根据该范围进行裁切。如图,在ENVI软件里,ROI工具通过菜单栏下“Basic Tools”菜单的“Region Of Interest”的“ROI Tool”调出。
"ROI Tool"工具可以“Window”属性中选择需要进行描绘的指定视图,下部分区域可以进行新建ROI对象或删除ROI对象。在描绘ROI范围完成之后(可在菜单栏下的“File”菜单的“Save ROIs”对进行了描绘的ROI数据保存),可选择菜单栏下“Basic Tool”的“Subset Data via ROIs”工具进行指定图层的裁切。才参数设置中,需要选择指定裁切的ROI以及在“Mask pixels outside of ROI?”中选择“Yes”并且对“Mask Background Value”设置为“NaN”,最后选择输出路径即可,裁切效果如图。
2.2 基于阈值范围的裁切
基于阈值范围裁切的原理是以影像中指定波段范围作为裁剪的范围进行裁切。接下来以提取彩虹外影像中的NDVI(标准差异植被指数),并提取NDVI值中的一定阈值范围作为裁剪范围进行裁切。
如图,首先在菜单“Transform”下调出计算NDVI的工具并选择需要计算的影像,在参数选择上根据不同的传感器进行设置,这里设置为Landset的TM传感器,计算波段为第3波段和第4波段( NDVI=(red-nir)/(red+nir) ),选择输出路径然后即可生成NDVI数据。
接着,在“Options”菜单下选择“Band Threshold to ROI”工具,参数设置阈值的最大值和最小值(可通过右击NDVI数据选择“Quick Stat”工具查看),即可获得通过阈值设置的ROI范围,接下来的操作就类似基于ROI裁切的方法进行裁切操作,效果如图。